--- title: Google --- <span class="badge badge--secondary">Support level: Community</span> Allows users to authenticate using their Google credentials ## Preparation The following placeholders will be used: - `authentik.company` is the FQDN of the authentik install. ## Google You will need to create a new project, and OAuth credentials in the Google Developer console. The developer console can be overwhelming at first. 1. Visit https://console.developers.google.com/ to create a new project 2. Create a New project. 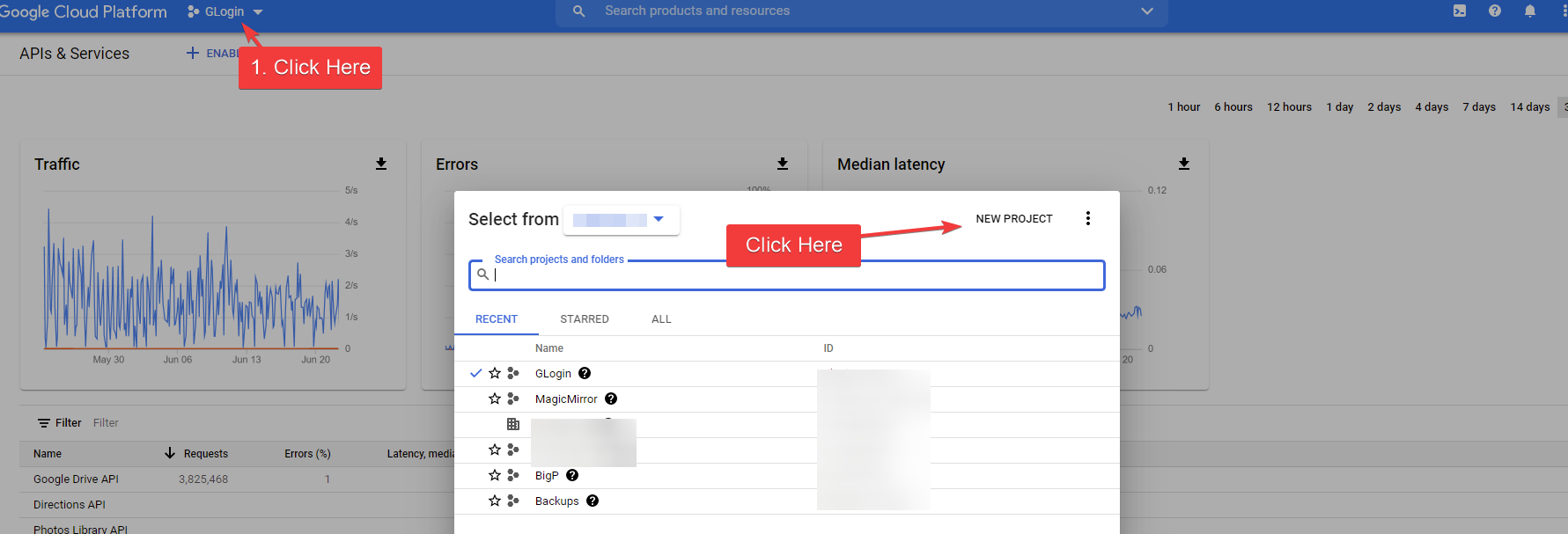 3. **Project Name**: Choose a name 4. **Organization**: Leave as default if unsure 5. **Location**: Leave as default if unsure 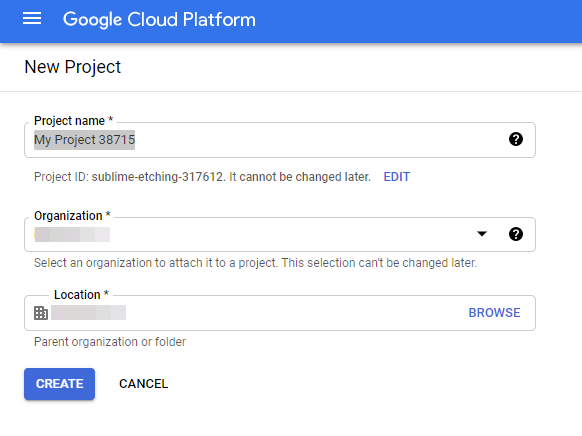 6. Click **Create** 7. Choose your project from the drop down at the top 8. Click the **Credentials** menu item on the left. It looks like a key. 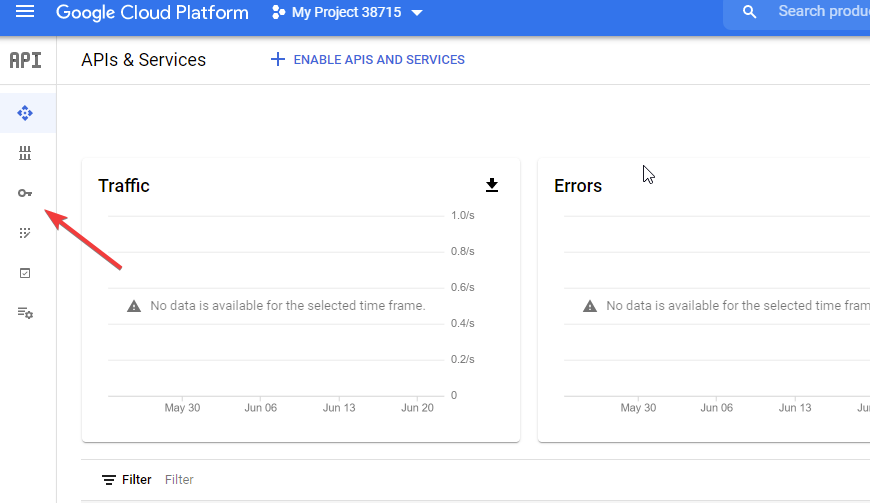 9. Click on **Configure Consent Screen** 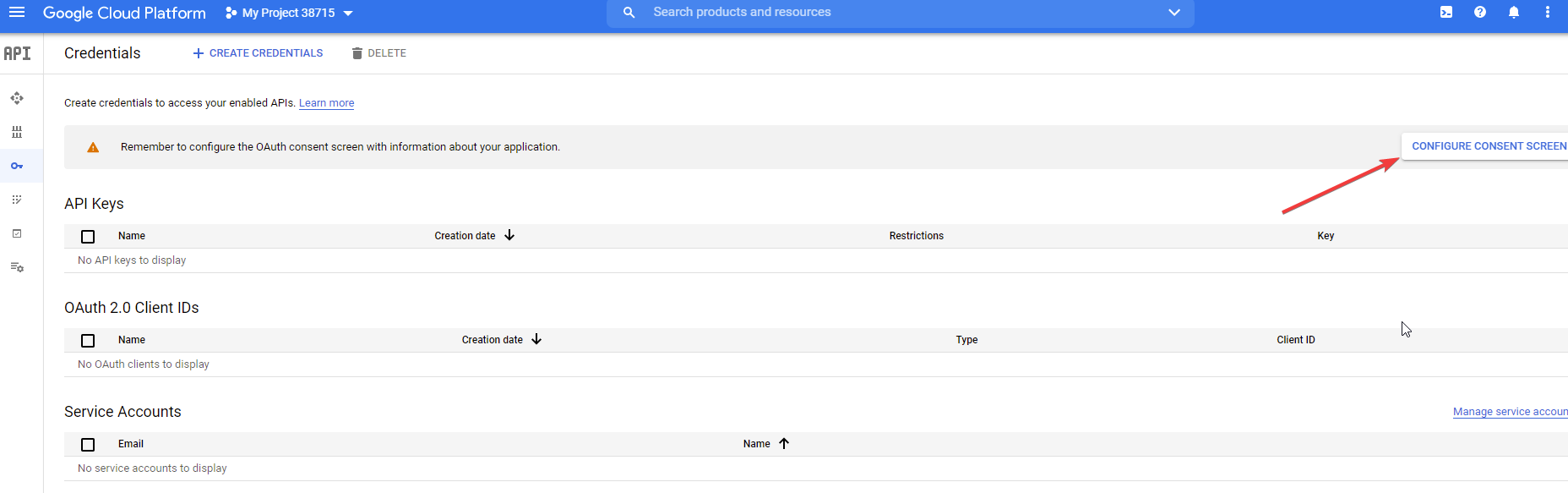 10. **User Type:** If you do not have a Google Workspace (GSuite) account choose _External_. If you do have a Google Workspace (Gsuite) account and want to limit access to only users inside of your organization choose _Internal_ _I'm only going to list the mandatory/important fields to complete._ 11. **App Name:** Choose an Application 12. **User Support Email:** Must have a value 13. **Authorized Domains:** authentik.company 14. **Developer Contact Info:** Must have a value 15. Click **Save and Continue** 16. If you have special scopes configured for google, enter them on this screen. If not click **Save and Continue** 17. If you want to create Test Users enter them here, if not click **Save and Continue** 18. From the _Summary Page_ click on the \*_Credentials_ link on the left. Same link as step 8 19. Click **Create Credentials** on the top of the screen 20. Choose **OAuth Client ID**  21. **Application Type:** Web Application 22. **Name:** Choose a name 23. **Authorized redirect URIs:** `https://authenik.company/source/oauth/callback/google/` 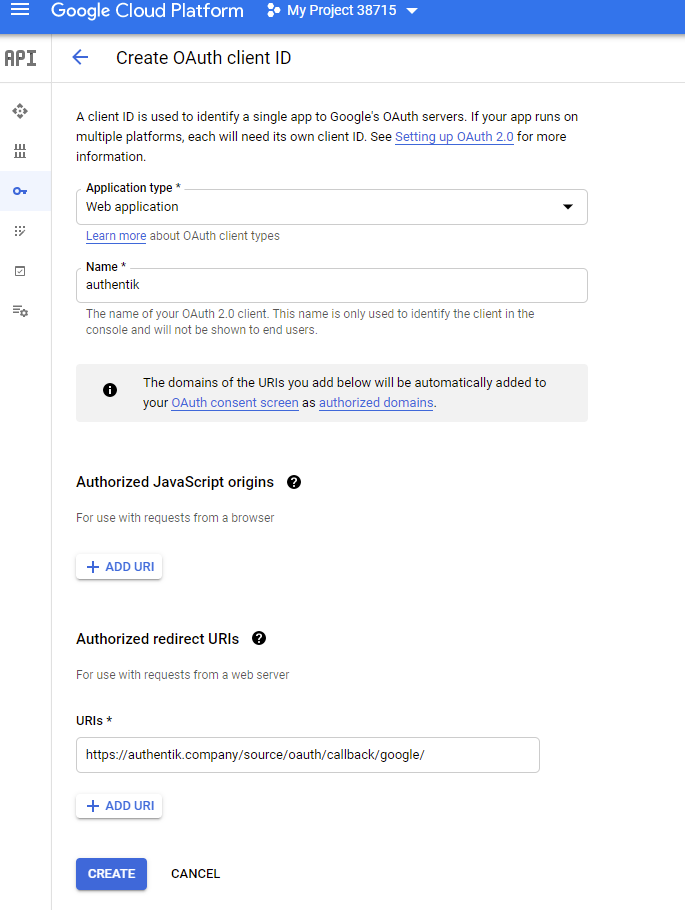 24. Click **Create** 25. Copy and store _Your Client ID_ and _Your Client Secret_ for later ## authentik 26. Under _Directory -> Federation & Social login_ Click **Create Google OAuth Source** 27. **Name**: Choose a name (For the example I use Google) 28. **Slug**: google (If you choose a different slug the URLs will need to be updated to reflect the change) 29. **Consumer Key:** Your Client ID from step 25 30. **Consumer Secret:** Your Client Secret from step 25 Here is an example of a complete authentik Google OAuth Source 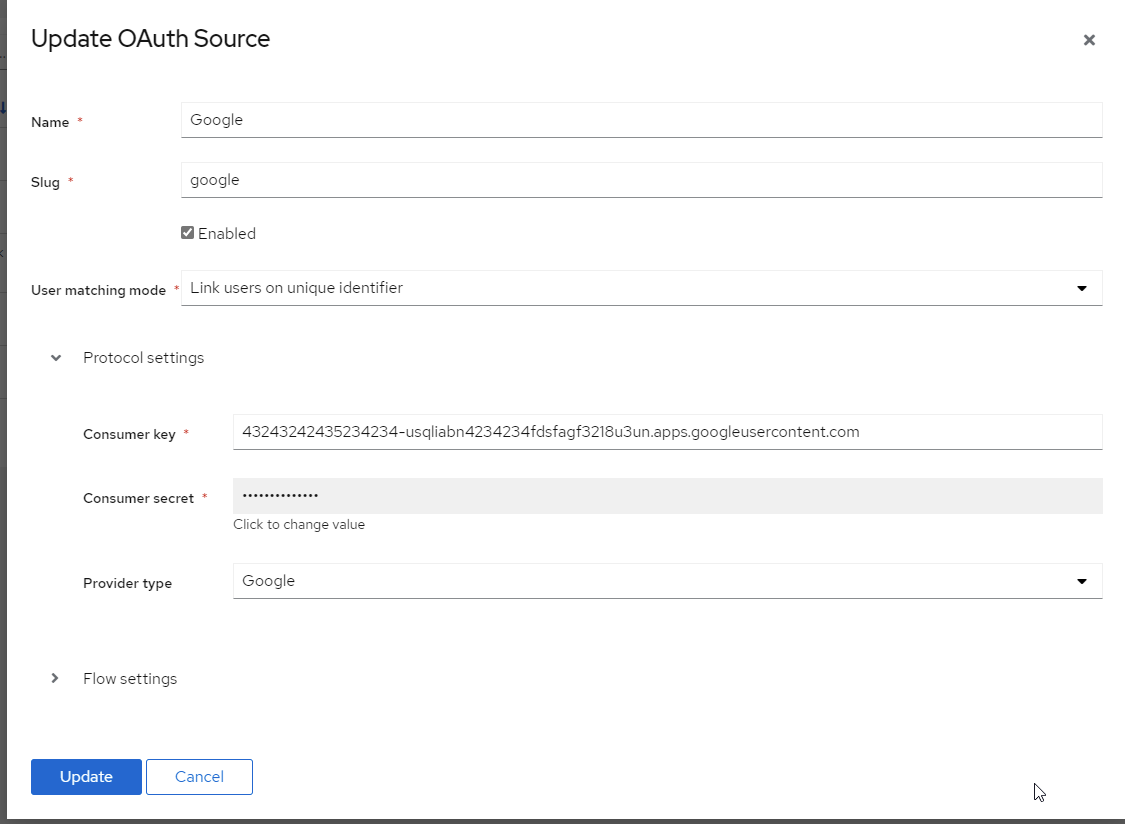 Save, and you now have Google as a source. :::note For more details on how-to have the new source display on the Login Page see [here](../). :::