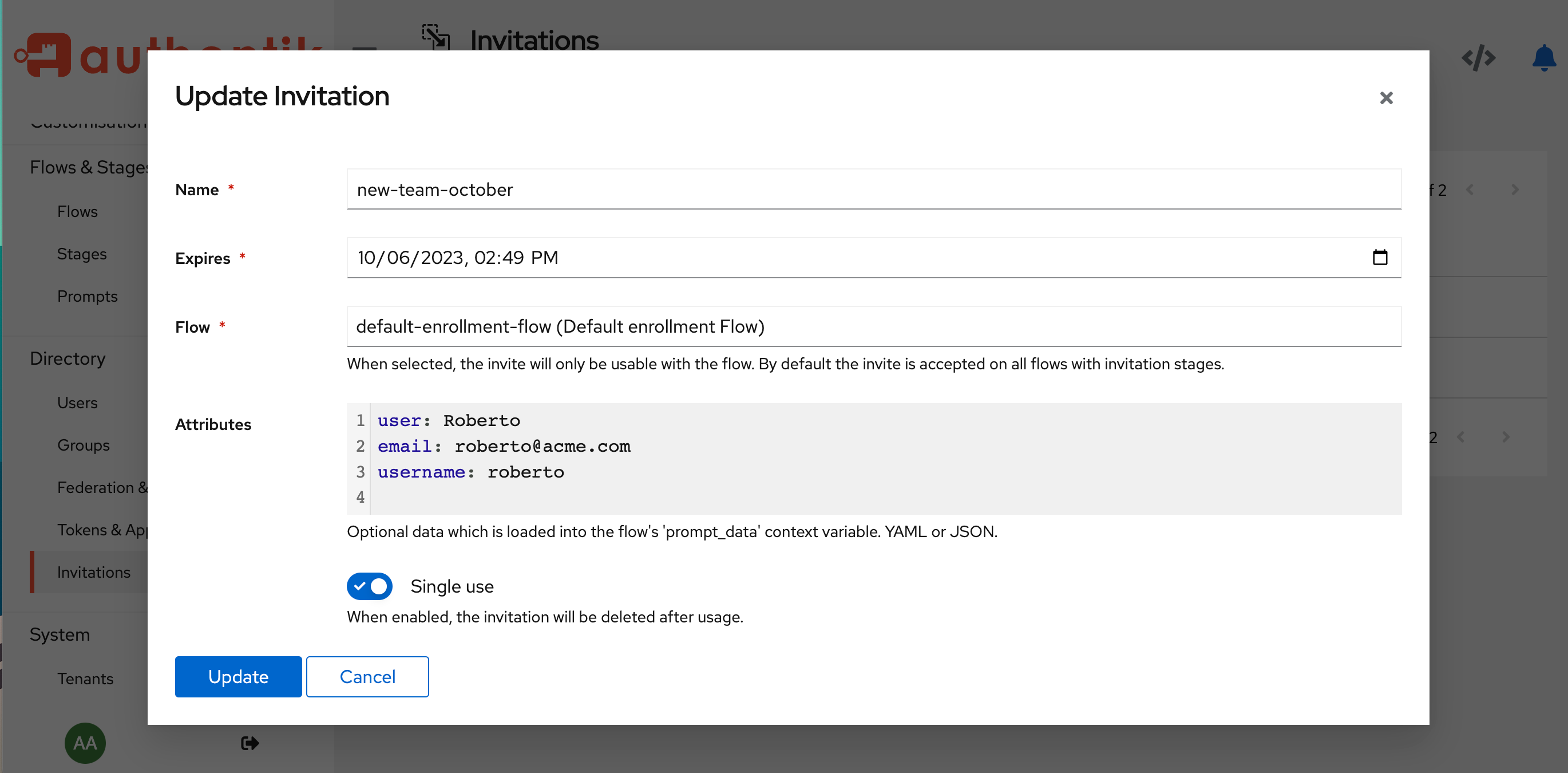* Updated url to flows-enrollment-2-stage.yaml Signed-off-by: Dennis Denk <dennis@denk.jetzt> * Update website/docs/user-group-role/user/invitations.md Signed-off-by: Jens L. <jens@beryju.org> --------- Signed-off-by: Dennis Denk <dennis@denk.jetzt> Signed-off-by: Jens L. <jens@beryju.org> Co-authored-by: Jens L <jens@beryju.org>
2.7 KiB
| title | description |
|---|---|
| Invitations | Learn how to create an invitation URL for new users to enroll. |
Invitations are another way to create a user, by inviting someone to join your authentik instance, as a new user. With invitations, you can either email an enrollment invitation URL to one or more specific recipients with pre-defined credentials, or you can email a URL to users, who can then log in and define their own credentials.
:::info You can also create a policy to see if the invitation was ever used. :::
Create an invitation
The fastest way to create an invitation is to use our pre-defined default-enrollment-flow that has the necessary stages and prompts already included.
Step 1. Download the default-enrollment-flow file
To download the default-enrollment-flow file, run this command:
wget https://goauthentik.io/blueprints/example/flows-enrollment-2-stage.yaml
Alternatively, use this link to view and save the file. For more details, refer to the documentation.
Step 2. Import the default-enrollment-flow file
In authentik, navigate to the Admin UI, and then click Flows in the left navigation pane.
At the top of the Flows page, click Import, and then select the flows-enrollment-2-stage.yaml file that you just downloaded.
Step 3. Create the invitation object
In the Admin UI, navigate to Directory --> Invitations, and then click Create to open the Create Invitation modal. Define the following fields:
- Name: provide a name for your invitation object.
- Expires: select a date for when you want the invitation to expire.
- Flow: in the drop-down menu, select the default-enrollment-flow Flow.
- Custom attributes: (optional) enter optional key/value pairs here, to pre-define any information about the user that you will invite to enroll. The data entered here is considered as a variable, specifically the
context['prompt_data']variable. This data is read by the context flow's prompt stage in an expression policy.
- Single use: specify whether or not you want the invitation to expire after a single use.
Click Save to save the new invitation and close the modal and return to the Invitations page.
Step 3. Email the invitation
On the Invitations page, click the chevron beside your new invitation, to expand the details. The Link to use the invitation displays with the URL. Copy the URL and send it in an email to the people you want to invite to enroll.