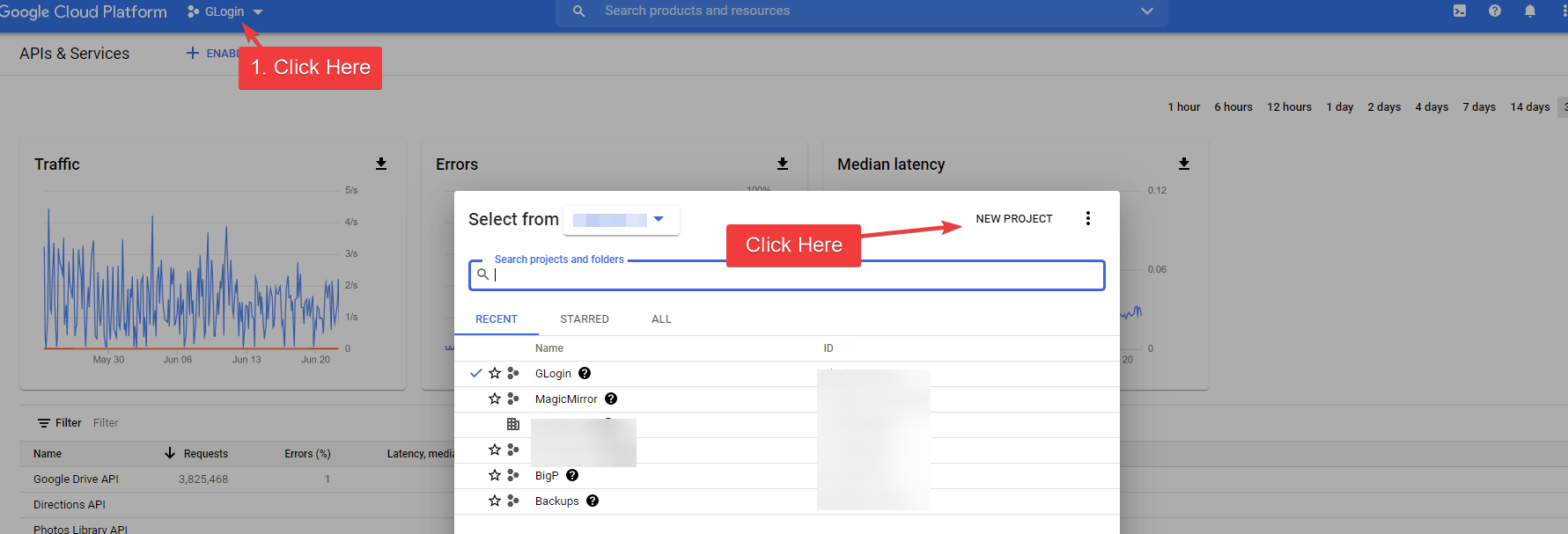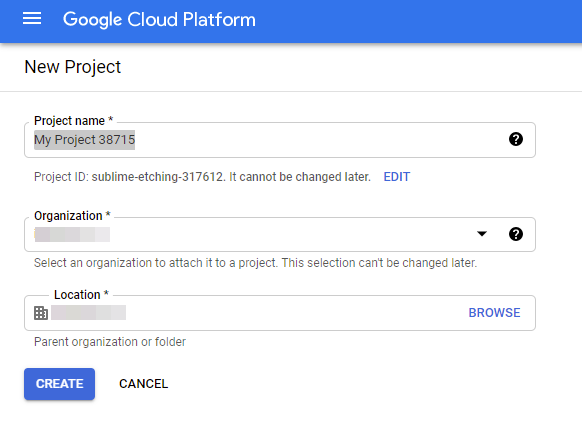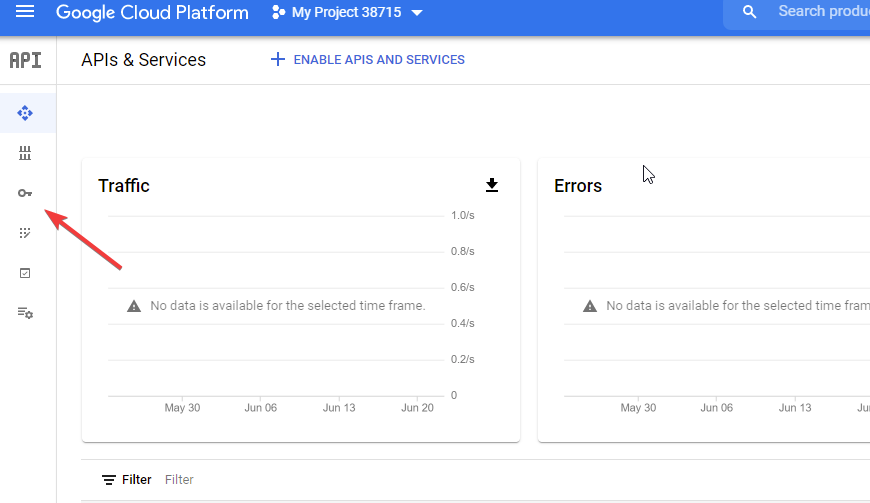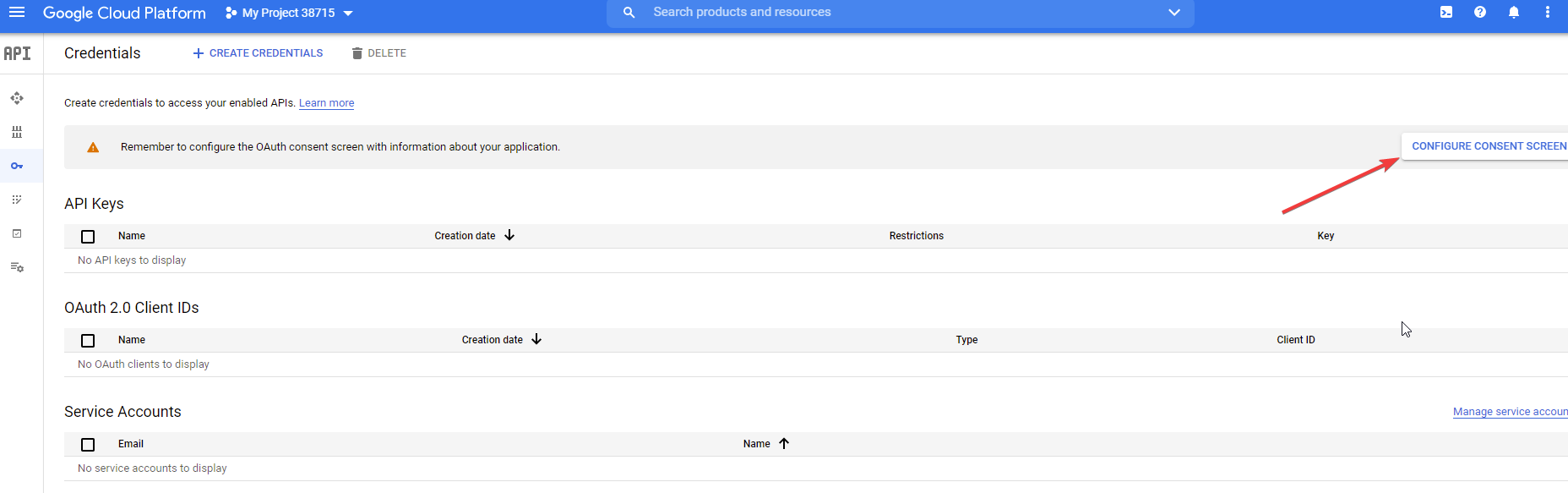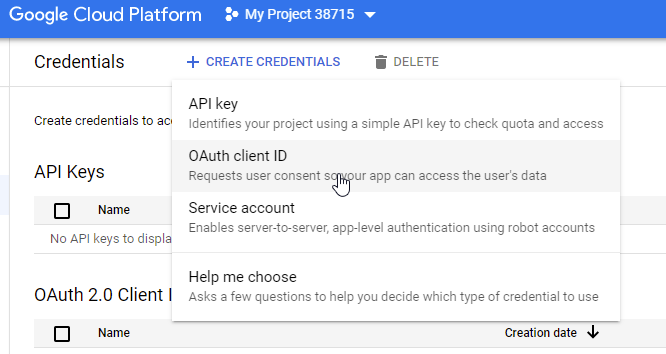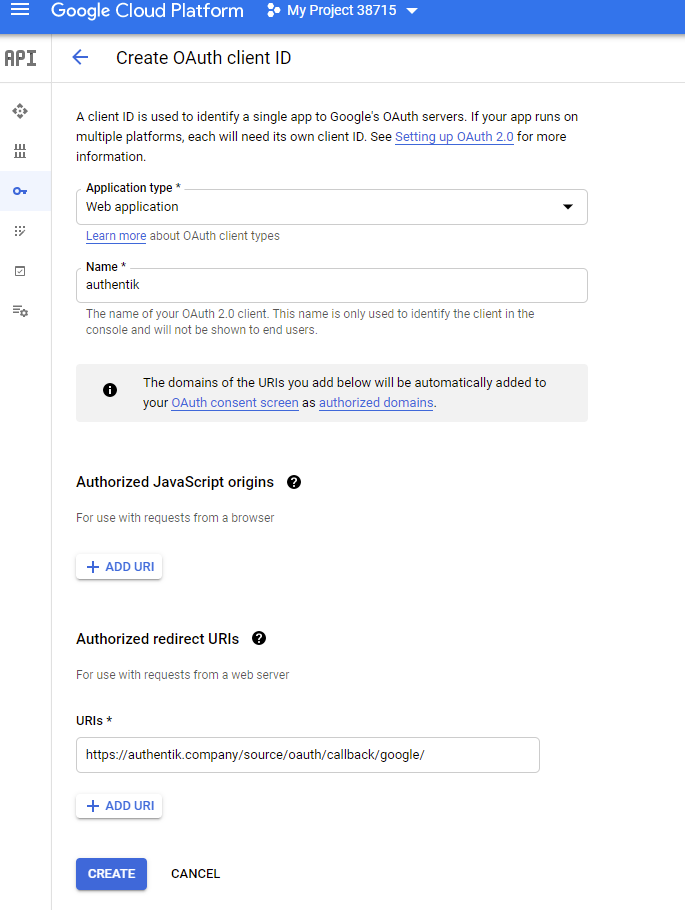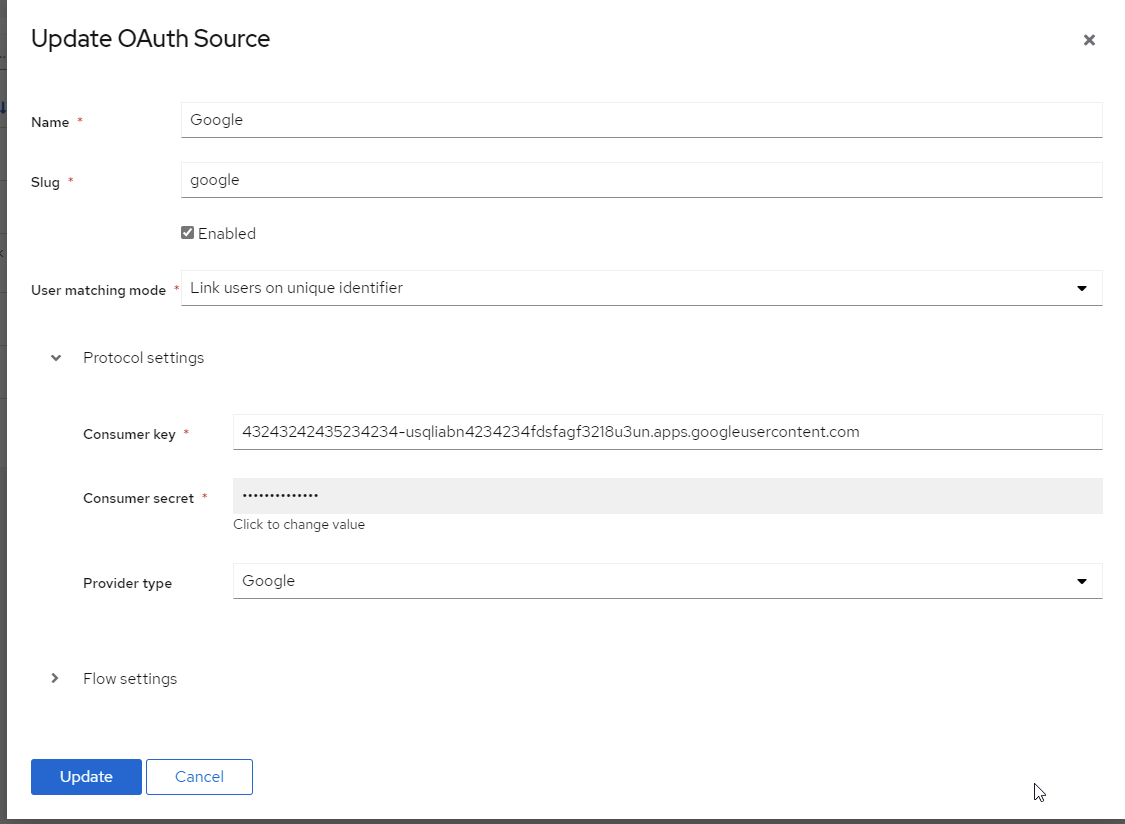* sources/oauth: add apple sign in support Signed-off-by: Jens Langhammer <jens.langhammer@beryju.org> * website/docs: apple sign in docs Signed-off-by: Jens Langhammer <jens.langhammer@beryju.org> * website/docs: fix missing apple in sidebar Signed-off-by: Jens Langhammer <jens.langhammer@beryju.org> * sources/oauth: add fallback values for name and slug Signed-off-by: Jens Langhammer <jens.langhammer@beryju.org>
2.8 KiB
| title |
|---|
Allows users to authenticate using their Google credentials
Preparation
The following placeholders will be used:
authentik.companyis the FQDN of the authentik install.
You will need to create a new project, and OAuth credentials in the Google Developer console. The developer console can be overwhelming at first.
- Visit https://console.developers.google.com/ to create a new project
- Create a New project.
- Project Name: Choose a name
- Organization: Leave as defaut if unsure
- Location: Leave as default if unsure
- Click Create
- Choose your project from the drop down at the top
- Click the Credentials menu item on the left. It looks like a key.
- Click on Configure Consent Screen
- User Type: If you do not have a Google Workspace (GSuite) account choose External. If you do have a Google Workspace (Gsuite) account and want to limit acces to only users inside of your organization choose Internal
I'm only going to list the mandatory/important fields to complete.
- App Name: Choose an Application
- User Support Email: Must have a value
- Authorized Domains: authentik.company
- Developer Contact Info: Must have a value
- Click Save and Continue
- If you have special scopes configured for google, enter them on this screen. If not click Save and Continue
- If you want to create Test Users enter them here, if not click Save and Continue
- From the Summary Page click on the *Credentials link on the left. Same link as step 8
- Click Create Credentials on the top of the screen
- Choose OAuth Client ID
- Application Type: Web Application
- Name: Choose a name
- Authorized redirect URIs:
https://authenik.company/source/oauth/callback/google/
- Click Create
- Copy and store Your Client ID and Your Client Secret for later
authentik
-
Under Resources -> Sources Click Create Google OAuth Source
-
Name: Choose a name (For the example I use Google)
-
Slug: google (If you choose a different slug the URLs will need to be updated to reflect the change)
-
Consumer Key: Your Client ID from step 25
-
Consumer Secret: Your Client Secret from step 25
-
Provider Type: Google
Here is an example of a complete authentik Google OAuth Source
Save, and you now have Google as a source.
:::note For more details on how-to have the new source display on the Login Page see the Sources page :::